¿ Que es un sistema operativo?
El sistema operativo es el programa (o software) más importante de un ordenador. Para que funcionen los otros programas, cada ordenador de uso general debe tener un sistema operativo. Los sistemas operativos realizan tareas básicas, tales como reconocimiento de la conexión del teclado, enviar la información a la pantalla, no perder de vista archivos y directorios en el disco, y controlar los dispositivos periféricos tales como impresoras, escáner, etc.
En sistemas grandes, el sistema operativo tiene incluso mayor responsabilidad y poder, es como un policía de tráfico, se asegura de que los programas y usuarios que están funcionando al mismo tiempo no interfieran entre ellos. El sistema operativo también es responsable de la seguridad, asegurándose de que los usuarios no autorizados no tengan acceso al sistema.
Tipos de sistema operativo
Los sistemas operativos pueden ser clasificados de la siguiente forma:
- Multiusuario: Permite que dos o más usuarios utilicen sus programas al mismo tiempo. Algunos sistemas operativos permiten a centenares o millares de usuarios al mismo tiempo.
- Multiprocesador: soporta el abrir un mismo programa en más de una CPU.
- Multitarea: Permite que varios programas se ejecuten al mismo tiempo.
- Multitramo: Permite que diversas partes de un solo programa funcionen al mismo tiempo.
- Tiempo Real: Responde a las entradas inmediatamente. Los sistemas operativos como DOS y UNIX, no funcionan en tiempo real.
Herramientas administrativas del sistema operativo
Herramientas administrativas es una carpeta del Panel de control en la que se incluyen herramientas para los administradores del sistema y los usuarios avanzados.
Estas herramientas se incluyeron en versiones anteriores de Windows. La documentación asociada de cada herramienta debe ayudarte a usarlas en Windows10. En la lista siguiente se incluyen vínculos a la documentación de cada una. Las herramientas se encuentran dentro de la carpeta C:\Windows\System32\ o sus subcarpetas.
Mantenimiento Preventivo del Software
Cuando hablamos de mantenimiento preventivo de software nos estamos refiriendo a una serie de medidas y acciones que se realizan para mejorar y optimizar el software de un ordenador, facilitando su óptimo rendimiento.
El mantenimiento preventivo de software permite que un ordenador no se ralentice con el tiempo, elimina posibles errores, aumenta la seguridad y evita problemas de incompatibilidades al mantener el equipo actualizado.
Cómo realizar un mantenimiento preventivo
Para realizar un mantenimiento preventivo óptimo y conseguir que un equipo o dispositivo funcione de forma óptima y adecuada, hay que aplicar una serie de medidas.
Actualización del Sistema Operativo
Todos los programas y aplicaciones que se utilizan en un ordenador, lo hacen sobre el sistema operativo. Los desarrolladores de S.O. como Microsoft añaden actualizaciones continuas a sus sistemas para corregir errores o bugs, aumentar las medidas de seguridad (y tapar posibles agujeros de seguridad), para implementar nuevas funciones y para aumentar su rendimiento. Todo buen mantenimiento de software debe incluir una actualización del sistema operativo a su última versión estable.
Actualización de controladores
Los drivers o controladores son los programas que se encargan de hacer que los dispositivos conectados a un ordenador funcionen correctamente. Es necesario instalar los controladores adecuados para que los dispositivos o periféricos puedan funcionar de forma correcta. Lo recomendado es instalar los últimos controladores que el fabricante de cada periférico recomiende.
Configuración de medidas de seguridad
En un mantenimiento preventivo de hoy en día hay que prestar especial atención a las medidas de seguridad del equipo, debido al uso de redes e internet.
- Firewall. Instalar y configurar un cortafuego que impida accesos no autorizados de terceros.
- Antimalware. Programas que impiden que el equipo se infecte con malware (virus, gusanos, troyanos, ransomware, etc.).
- Restauración del sistema. Activar y configurar los puntos de restauración del sistema, para poder volver a un estado anterior en caso de algún desastre que impida utilizar el equipo.
- Copias de seguridad. Implementar un sistema de copias de seguridad, automatizado, periódico, y si es posible, externo al lugar donde se encuentre el equipo (por ejemplo, en la nube).
Comprobar y limpiar los discos
Los discos son el lugar donde se guarda la información, por lo que deben tener un trato prioritario durante un mantenimiento preventivo de software. Lo mejor es utilizar una herramienta para comprobar el estado del disco, desfragmentación si se trata de discos mecánicos y en general, cualquier acción que mejore su rendimiento.
Eliminar software que no se utiliza
Todas aquellas aplicaciones (y sus programas o procesos asociados), que no se utilicen, deben ser desinstaladas para evitar que consuman recursos que pueden ser necesarios para otras aplicaciones, o para el propio sistema operativo. En este tipo de mantenimiento se deben eliminar archivos duplicados y eliminar archivos temporales que ya no sirven para nada.
Acelerar tiempo de carga del sistema operativo
Con el paso del tiempo los ordenadores cada vez tardan más en cargar (y apagar). En el mantenimiento de software se deben aplicar medidas para liberar esa carga al iniciar y apagar un ordenador, acelerando esos tiempos.
El mantenimiento preventivo de software permite que un ordenador o dispositivo funcione de manera óptima, a pesar de llevar mucho tiempo en funcionamiento. Un buen mantenimiento de software incluye una serie de medidas como las comentadas anteriormente.
¿Qué es un respaldo de información?
Básicamente, el respaldo de información, también llamado “Backup” o “Copia de seguridad”, es el procedimiento que se implementa cuando queremos tener resguardados nuestros datos o documentos en caso de que suceda algún imprevisto con nuestros sistemas informáticos, más precisamente con los discos duros, ya que estos son bastante delicados y son uno de los componentes informáticos con más alta probabilidad de presentar fallos.
Un respaldo de información bien organizado y estructurado nos permitiría volver a acceder a nuestros documentos para continuar trabajando con la mayor velocidad y eficiencia posibles, además de evitar que información importante se pierda, y con ella años de trabajo.
Habiendo entendido la importancia del respaldo de información, la copia de seguridad de nuestros datos debería ser realizado en múltiples dispositivos de almacenamiento, y también, para mayor seguridad en la nube, en cualquiera de los servicios que existen para ello en la actualidad. Además, deberíamos constatar cuál de los sistemas de respaldo de información es adecuado para nosotros entre el método del respaldo “Diferencial” o el respaldo “Incremental”.
En este punto, no debemos preocuparnos ya que más adelante explicaremos las principales diferencias entre el respaldo diferencial y el respaldo incremental.
¿Cómo hacer un respaldo de información?
Para todos aquellos usuarios preocupados por la seguridad de sus datos, afortunadamente existen diferentes métodos para hacer un respaldo de información, adecuados para diferentes presupuestos y necesidades.
Una de las alternativas más sencillas y económicas, y adecuada a particulares y pequeñas oficinas, es decir usuarios que no suelen mover crear o manipular grandes cantidad de documentos, es copiar los archivos a medios externos como DVDs o CDs, pendrives, tarjetas de memoria, discos duros externos o aún a sistemas de almacenamiento de datos online, como pueden ser OneDrive, Google Drive o Dropbox, por citar algunos ejemplos.
Sin embargo, nunca debemos dejar librados nuestros archivos sólo a la nube, debido a los términos siempre cambiantes en su política, que nos pueden dejar con la mitad de la capacidad de almacenamiento en un pestañeo.
En el caso de las empresas, la implementación de un respaldo de información es mucho más complejo, pero dependiendo del tamaño de la empresa, suelen contar con sus propios medios de almacenamiento mediante servidores, empleados y una estructura de tecnología acorde con el presupuesto con que cuente la misma.
Para el usuario promedio, hacer un respaldo de información no debería ser complicado, ya que sólo es necesario una unidad de almacenamiento externo y el software adecuado, además de un poco de paciencia.
En el caso de Windows, este sistema operativo cuenta con una fabulosa herramienta que nos permite realizar copias de seguridad o respaldo de todos nuestros archivos y programas, además de permitirnos recuperar las dichas copias.
Entre las mejores características de esta herramienta es que nos permite hacer una copia de seguridad muy completa de todo el contenido de la computadora, dándonos la posibilidad de elegir dónde la almacenaremos.
¿Como crear una copia de seguridad en un equipo de computo?
Método 1: Realizar una copia de seguridad manual de archivos y configuraciones en un medio extraíble o una ubicación de red
El método más sencillo consiste en realizar una copia de seguridad manual de los archivos y las configuraciones en un medio extraíble o una ubicación de red. Puede especificar los archivos y las configuraciones de los que quiere realizar una copia de seguridad y con qué frecuencia desea hacerlo.
Nota Algunos ejemplos de medios extraíbles son discos duros externos, DVD, CD y tarjetas de memoria USB. Puede guardar las copias de seguridad en un equipo diferente o en un dispositivo de red si su equipo está conectado a una (por ejemplo, una red inalámbrica).
Para realizar una copia de seguridad manual de sus archivos en una ubicación de red o en un medio extraíble con un equipo que ejecuta Windows 7, Windows Vista, Windows XP o Windows Server 2003, siga estos pasos:
Haga clic en Inicio
 y Equipo; después, haga doble clic en la unidad donde tenga instalado Windows 7, Windows Vista, Windows XP o Windows Server 2003.
y Equipo; después, haga doble clic en la unidad donde tenga instalado Windows 7, Windows Vista, Windows XP o Windows Server 2003.Abra la carpeta Usuarios y, después, la carpeta de usuario que contenga los archivos de los que desea realizar una copia de seguridad.
Copie las carpetas necesarias de la carpeta de usuario en una ubicación de red o medio extraíble.
Notas
Para realizar una copia de seguridad de datos de todos los usuarios, repita los pasos 2 y 3.
Para determinar el tamaño de todos los archivos de la carpeta del usuario, seleccione todas las carpetas, haga clic con el botón secundario en las seleccionadas y haga clic en Propiedades.
Los archivos guardados se pueden copiar en cualquier equipo. Sin embargo, debe tener instaladas en el equipo las aplicaciones correspondientes para abrir cada archivo.
No todas las aplicaciones guardan sus archivos en la carpeta del usuario. Debe comprobar esas aplicaciones, determinar la ubicación donde guardan los archivos de forma predeterminada y copiar esos archivos en la ubicación de red o en el medio extraíble.
Método 2: Utilizar la función Easy Transfer para realizar copias de seguridad de datos en un equipo diferente
El segundo método más sencillo consiste en utilizar la función Easy Transfer de Windows para transferir datos a un equipo distinto. En esta sección se tratan los siguientes escenarios en los que puede utilizar la función Easy Transfer para realizar una copia de seguridad de datos en otro equipo:
El sistema operativo de su equipo | El sistema operativo del equipo de destino |
|---|---|
Windows 7 | Windows 7 |
Windows 7 | Windows Vista |
Windows Vista | Windows Vista |
Copia de seguridad de un equipo basado en Windows 7
Transferir archivos y configuraciones a otro equipo basado en Windows 7
La función Windows Easy Transfer le permite realizar copias de seguridad de archivos y configuraciones de cuentas de usuario. Después, puede restaurar estos archivos y configuraciones en un nuevo equipo. Para iniciar Windows Easy Transfer, siga estos pasos:
Haga clic en Inicio, escriba windows easy transfer en el cuadro Iniciar búsqueda y, después, haga clic en Windows Easy Transfer en la lista Programas.
Siga las instrucciones para transferir los archivos y configuraciones.
Transferir archivos y configuraciones a un equipo basado en Windows Vista
Si desea mover datos de un equipo con Windows 7 a otro con Windows Vista, use la versión de Windows Easy Transfer para Windows Vista. Para ello, siga estos pasos:
En un equipo basado en Windows 7, Inserte el CD o DVD de Windows Vista.
Haga clic para salir del programa de instalación de Windows Vista.
Haga clic en Inicio, haga clic en Equipo, haga clic con el botón secundario en la unidad de CD o DVD y, después, haga clic en Abrir.
Abra la carpeta support y, a continuación, la carpeta migwiz.
Haga doble clic en el archivo Migwiz.exe.
Siga las instrucciones para comenzar la transferencia desde Windows 7.
Copia de seguridad de un equipo basado en Windows Vista
Transferir archivos y configuraciones a otro equipo basado en Windows Vista
La función Windows Easy Transfer le permite realizar copias de seguridad de archivos y configuraciones de cuentas de usuario. Después puede restaurar estos archivos y configuraciones en el nuevo equipo. Para iniciar Windows Easy Transfer, siga estos pasos:
Haga clic en Inicio, escriba transfer en el cuadro Iniciar búsqueda y, después, haga clic en Windows Easy Transfer en la lista Programas.
Haga clic en Siguiente. Si se le pregunta si desea cerrar los programas, asegúrese de haber guardado los documentos abiertos y haga clic en Cerrar todos.
Siga los pasos para transferir los archivos y configuraciones.
Método 3: Utilizar el Centro de copias de seguridad y restauración
Como precaución, puede utilizar el Centro de copias de seguridad y restauración de Windows 7 y Windows Vista para realizar copias de seguridad de sus datos.
Copia de seguridad de un equipo basado en Windows 7
Nota Los datos de los que realiza copia de seguridad con el Centro de copias de seguridad y restauración de Windows 7 solo se pueden restaurar en un sistema operativo Windows 7.
Haga clic en Inicio, escriba copia de seguridad en el cuadro Iniciar búsqueda y, después, haga clic en Copia de seguridad y restauración en la lista Programas.
Nota Si se le pregunta si desea cerrar los programas, asegúrese de que ha guardado los documentos abiertos y luego ciérrelos. O bien haga clic en Cerrar programas.En Hacer una copia de seguridad o restaurar los archivos, haga clic en Configurar copias de seguridad.

Seleccione dónde desea guardar la copia de seguridad y haga clic en Siguiente.
Nota Recuerde guardar sus archivos de copia de seguridad en medios extraíbles o en una ubicación de red.Haga clic en Windows que elija o Dejarme elegir y, luego, en Siguiente.
Realice las selecciones apropiadas y haga clic en Siguiente o en Guardar configuración y ejecutar copia de seguridad.
La copia de seguridad se guardará en la ubicación correspondiente.
Copia de seguridad de un equipo basado en Windows Vista
Nota Los datos de los que realiza copia de seguridad con el Centro de copias de seguridad y restauración de Windows Vista solo se pueden restaurar en un sistema operativo Windows Vista.
Haga clic en Inicio, escriba copia de seguridad en el cuadro Iniciar búsqueda y, después, haga clic en Copia de seguridad y restauración en la lista Programas.
Haga clic en Copias de seguridad de archivos, debajo de Copias de seguridad de archivos o de todo el equipo.
Seleccione dónde desea almacenar la copia de seguridad de los archivos y haga clic en Siguiente.
Seleccione el disco o los discos cuya copia de seguridad desea realizar y, después, haga clic en Siguiente.
Seleccione el tipo o los tipos de archivo cuya copia de seguridad desea realizar y, luego, haga clic en Siguiente.
Haga clic en Guardar configuración e inicie la copia de seguridad.
La copia de seguridad se guardará en la ubicación seleccionada.
Método 4: Transferir archivos desde un equipo con Windows 2000, Windows XP o Windows Server 2003
Utilizar el Asistente para transferencia de archivos y configuraciones de Windows XP
Puede utilizar el Asistente para transferencia de archivos y configuraciones de Windows XP para transferir archivos de un equipo con Windows XP, Windows Server 2003 o Windows 2000.
Haga clic en Inicio, Todos los programas, Accesorios, Herramientas del sistema y, por último, en el Asistente para transferencia de archivos y configuraciones.
Haga clic en Siguiente, en Equipo antiguo y en Siguiente.
Seleccione cómo desea transferir los archivos. Si selecciona Otros, puede guardarlos en una ubicación de red o en un medio extraíble y así conservar una copia de seguridad para su referencia.
Seleccione qué desea incluir en la copia de seguridad y haga clic en Siguiente.
Recursos adicionales
Al realizar copias de seguridad, se recomienda lo siguiente:
No realice la copia de seguridad de los archivos en una partición de recuperación ni en el mismo disco duro en el que esté instalado Windows.
Nota Los fabricantes suelen configurar una partición de recuperación en los equipos. Normalmente, las particiones de recuperación se muestran como unidades de disco duro.Almacene siempre los medios que use para las copias de seguridad en una ubicación segura, con el fin de impedir el acceso no autorizado a los archivos.
Intente utilizar un lugar a prueba de incendios que esté separado del equipo. Valore también la posibilidad de cifrar los datos de la copia de seguridad.
¿Que es una imagen de sistema operativo?
Una imagen del sistema es una copia de todos los datos en un volumen de unidad. Si el disco duro falla o ciertos archivos de software críticos se dañan, por ejemplo cuando un virus infecta un sistema, puede restaurar todos sus archivos desde la imagen del sistema para devolver el contenido de su equipo. De manera predeterminada, una imagen del sistema incluye la unidad o unidades necesarias para ejecutar Windows. Incluye Windows, la configuración de su sistema, sus programas y archivos. Cuando restaura un equipo desde una imagen de sistema, no puede elegir elementos individuales para la restauración. Todos sus programas, ajustes del sistema y archivos actuales se reemplazan por el contenido de la imagen del sistema
¿Como formatear el disco duro?
Método 1. Formatea un disco duro con el software DBAN
Como mencionábamos anteriormente, una de las herramientas de formateo que podemos utilizar para formatear un disco duro es la conocida como DBAN o Darik’s Boot and Nuke, un programa completamente gratis que te permitirá borrar todos tus datos para siempre.
Así pues, usando este software, podrás eliminar tu disco duro, lo que te permitirá instalar un nuevo sistema operativo en él. Ten en cuento que esto también significa que toda la información previa será borrada y será irrecuperable y que el proceso no podrá deshacerse.
En principio, DBAN está pensado solo para crear un CD/DVD-R de arranque, pero si no dispones de uno de libre o de una grabadora, hay un método alternativo que te ayudará a hacerlo con la ayuda de otro programa externo.
Se trata de Universal USB Installer, con el que podrás convertir la imagen ISO de DBAN desde una memoria USB de arranque. Simplemente inserta este USB, abre el programa y sigue las instrucciones que te aparecerán en pantalla.
En concreto, te pedirán que selecciones de la lista el Linux Distribution que quieras instalar en tu USB, en este caso, la última versión de DBAN. También deberás elegir la localización en tu ordenador y el USB que quiera utilizar. Finalmente dale a ‘Create’.
Para poder arrancar desde este USB y no desde el dispositivo desde el cual lo harías normalmente -en la mayor parte de los casos, el disco duro-, deberás realizar algunos cambios en la configuración del BIOS.
Para acceder al BIOS, deberás encender el ordenador y espera a que aparezca la primera imagen en la pantalla. Entonces, dale a la tecla ‘Eliminar’, ‘F1’, ‘F2’, ‘F5’ o ‘F12’ -según el ordenador- repetidamente. Esta tecla te saldrá en la autoprueba de arranque o POST.
Cuando ya se te haya abierto el BIOS, utiliza las teclas de dirección para navegar por la interfaz. Localiza el menú de ‘First Boot Device’ para configurar el disco de arranque principal y selecciona la opción de USB.
Una vez hayas guardado los cambios, ya podrás salir del BIOS, insertar el USB de arranque en cuestión y resetear tu ordenador. Al encenderse, debería abrirse automáticamente el programa DBAN.
Luego, bastará con que sigas de nuevo las instrucciones que te aparecerán en pantalla para poder llevar a cabo la eliminación del disco duro. Para evitar que también borre los datos del USB, no olvides desconectarlo antes de que empiece el proceso de formateo.
Método 2. Formatea un grupo redundante de discos independientes o RAID
Existen los llamados grupos redundantes de discos independientes o RAID, sistemas de almacenamiento de datos que utilizan múltiples unidades, ya sean discos duros o SSD, que permiten mayor capacidad, integridad y tolerancia frente a fallos.
Si eres de los que tiene dos o más discos configurados como un RAID, debes saber que existen varios modos de poder formatear estos discos. En cualquiera de los casos, eso sí, deberás asegurarte de tener los datos guardados en otro dispositivo.
- Utiliza el software que vino con tu placa base o con tu controlador RAID
- Dirígete al BIOS de tu controlador RAID y localiza la opción que te permita formatear el disco o discos o reconfigurar el RAID como discos individuales, teniendo en cuenta que esto los eliminará todos
- Desconecta el disco que quieras formatear, conéctalo a otra Serial ATA de tu placa base pero que no forme parte del controlador RAID, y sigue las instrucciones que te damos en el siguiente apartado usando la herramienta ‘Administración de discos’
Método 3. Formatea un disco duro de forma rápida con Windows
Tal y como hemos avanzado anteriormente, existe la posibilidad de formatear un disco de forma rápida. En este apartado repasaremos las dos formas principales de hacerlo, ya sea directamente desde el menú de dispositivos o usando ‘Administración de discos’.
Cómo hacer un formateo rápido desde ‘Este equipo’
La forma más rápida de formatear un disco duro es yendo a ‘Este equipo’. Puedes acceder a esta carpeta con la herramienta de búsqueda que encontrarás al lado del botón de inicio de Windows. Puede que incluso tengas un atajo en tu escritorio.
A continuación, selecciona el disco duro que quieras formatear y haz clic derecho. Del menú desplegable que te debería aparecer, elige la opción ‘Formatear’.
Cuando se te abra una nueva ventana flotante, y antes de darle a ‘Iniciar’, repasa los valores que te aparecerán de forma automática y que hacen referencia al sistema de archivos y al tamaño de unidad de asignación.
En términos generales puedes dejar esta configuración tal y como te aparece, aunque deberás asegurarte de que NTFS está seleccionado como sistema de archivo y que sale la unidad de asignación por defecto. Tendrás el disco formateado en menos de un minuto.
Por otro lado, y como ya hemos ido recordando a lo largo de todo el artículo, por razones obvias no puedes formatear el disco que incluye el sistema operativo de Windows del ordenador que estás utilizando en ese momento. Si lo intentas, te saldrá este mensaje:
Cómo hacer un formateo rápido con ‘Administración de discos’
También puedes formatear un disco duro utilizando la herramienta de Windows ‘Administración de discos’. Para acceder a ella, bastará con que busques ‘diskmgmt.msc’ o ‘Administración de discos’ con la lupa de la barra de herramientas.
De la lista de resultados, selecciona uno llamado ‘Crear y formatear particiones del disco duro’. También puedes acceder a este gestor desde el ‘Panel de control’, seguido de ‘Sistema y seguridad’ y ‘Herramientas administrativas’.
Es cierto que la ‘Administración de discos’ no es tan potente como una herramienta externa diseñada para la gestión de particiones de discos duros, pero sí que es capaz de formatear datos y en este caso nos es más que suficiente.
Lo primero que tienes que hacer es asegurarte de que el disco duro que quieres formatear aparece en este administrador. Si no lo está, deberás conectarlo a tu ordenador, lanzar el gestor y esperar a que te pregunte si quieres inicializarlo. Dale a ‘OK’.
Si tu disco tiene una capacidad superior a 2 TB, deberás elegir el tipo de partición GPT (GUID Partition Table), lo que te permitirá crear más de cuatro particiones. Si tiene una capacidad inferior, deberás optar por MBR (Master Boot Record).
A continuación, haz clic derecho sobre el espacio sin asignar del disco y selecciona la opción ‘Nuevo volumen simple’ y selecciona el tamaño de la partición en MB, así como la letra que le dará nombre a este nuevo disco.
Ahora ya podrás formatear el disco volviendo a hacer clic derecho sobre el disco en cuestión y seleccionando la opción ‘Formatear’. Puedes formatear solo una partición o el disco duro entero.
Por otro lado, también puedes utilizar la herramienta ‘Administración de discos’ para cambiar el tamaño de una partición. Bastará con que hagas clic derecho sobre una y elijas una de estas dos opciones: ‘Extender volumen’ o ‘Reducir volumen’.
Si eso es algo que tienes planeado hacer, ten en cuenta las siguientes cuestiones básicas:
- Los números se muestran en MB y no en GB
- No puedes reducir el volumen de un disco por debajo del espacio que ocupan los datos almacenados en él
- Solo puedes extender la partición si hay espacio no usado en el disco duro
Método 4. Restaura Windows 8 o 10 a los valores de fábrica
Puede que, llegados hasta este punto, no te termine de convencer la idea de formatear tu disco duro y perder todos los datos almacenados, pero que sigas queriendo restaurar tu ordenador para arreglar algún error técnico.
Por suerte, esto es posible utilizando una de las dos opciones que te presentamos a continuación, dependiendo de si quieres o no conservar todos tus archivos. Encontrarás más información en nuestro artículo sobre cómo restaurar Windows a los valores de fábrica.
Cómo restablecer Windows conservando los archivos
Si quieres conservar todos tus archivos, deberías elegir esta opción. Ten en cuenta que se borrarán los ajustes y todos los programas que tengas instalados en tu ordenador a excepción de aquellos que vengan por defecto con Windows.
1. Abre el panel de ‘Configuración de Windows’ y elige la opción ‘Actualización y seguridad’.
2. Ahora, selecciona ‘Recuperación’ del menú a mano derecha y dale al botón de ‘Comenzar’ que verás debajo de la sección ‘Restablecer este PC’.
3. Por último, elige la opción ‘Mantener mis archivos’ de la nueva ventanilla flotante para que se quite la configuración y las aplicaciones, pero se conserven los archivos personales.
Cómo restablecer Windows sin conservar los archivos
Por el contrario, si quieres empezar de cero y eliminar todos los archivos, programas y configuración, deberás escoger esta segunda opción. En este caso deberás asegurarte de que has creado una copia de seguridad de todos tus documentos.
1. Abre el panel de ‘Configuración de Windows’ y elige la opción ‘Actualización y seguridad’.
2. Ahora, selecciona ‘Recuperación’ del menú a mano derecha y dale al botón de ‘Comenzar’ que verás debajo de la sección ‘Restablecer este PC’.
3. Por último, elige la opción ‘Quitar todo’ de la nueva ventanilla flotante para que se quiten los archivos personales, las aplicaciones y la configuración.
¿Como instalar los controladores de los dispositivos?
Instalar los controladores
- 1Ten en cuenta que la mayoría de los controladores se instalan automáticamente. Los elementos como las cámaras web, las impresoras, los ratones de computadora, los teclados, etc., generalmente pueden utilizarse con la computadora después de conectarlos a ella y esperar unos cuantos minutos. Es posible que tengas que actualizar los controladores manualmente, aunque generalmente no tendrás que hacerlo.
- 2Asegúrate de que la computadora esté conectada a Internet. Aunque muchos elementos pueden instalar su propios controladores, algunos (como las impresoras) quizá requieran una conexión a Internet para descargar los controladores necesarios.
- 3Conecta el elemento a la computadora. Generalmente, lo harás conectando el cable del elemento (con un cable USB) en un puerto receptor de la computadora.
- 4Sigue las instrucciones que aparezcan en la pantalla. Los controladores generalmente se instalan en segundo plano (lo cual significa que no tienes que hacer nada para instalarlos), aunque quizá tengas que contestar a un cuestionario o acuerdo establecido antes de que el elemento comience a instalarse en la computadora.
- 5Instala los controladores manualmente. Si el elemento no instala automáticamente su propios controladores, quizá tengas que instalarlos usando las siguientes fuentes:
- CD: si tu elemento vino con un CD, colócalo en la unidad de disco de la computadora y asegúrate de seguir las instrucciones en pantalla según sea necesario.
- El sitio web del fabricante: por lo general, puedes encontrar los controladores en el sitio web del fabricante. Ubica un enlace con la palabra “controladores”, “software" o "soporte" y, luego, descarga los controladores más recientes en la computadora. Generalmente, puedes ejecutarlos haciendo doble clic en los íconos de sus programas.
- Fuentes de terceros: en el caso de los elementos demasiado antiguos o desactualizados, puedes encontrar controladores personalizados en sitios web como GitHub o SourceForge. Si encuentras los controladores, descárgalos y haz doble clic en el archivo o archivos para ejecutarlos. Ten muchísimo cuidado al hacerlo, ya podrías descargar un virus accidentalmente.
- 6Reinicia la computadora. Una vez que hayas instalado el elemento y los controladores que vengan con ellos, reinicia la computadora para asegurarte de que los controladores se hayan implementado adecuadamente. Para ese propósito, haz lo siguiente:
- Haz clic en Iniciar .
- Haz clic en Encender .
- Haz clic en Reiniciar.
Parte2Actualizar los controladores
- 1
- 2Escribe administrador de dispositivos. Esta acción hará una búsqueda en tu computadora hasta encontrar el programa Administrador de dispositivos.
- 3Haz clic en Administrador de dispositivos. Se encuentra en la parte superior del menú Inicio. De ese modo, la ventana de Administrador de dispositivos se abrirá.
- Probablemente tengas que hacer clic en el ícono de Administrador de dispositivos de la barra de tareas para abrir la ventana antes de continuar.
- 4Expande una categoría. Busca la categoría del tipo de artículo que quieras actualizar y, luego, haz doble clic en él. Eso hará que las diferentes opciones indentadas aparezcan debajo del título de la categoría.
- Por ejemplo, si quieres actualizar los controladores de la cámara web, debes hacer doble clic en la categoría cámaras.
- Si ves opciones indentadas directamente debajo de la categoría, ya se habrá expandido.
- 5Escoge el nombre del elemento. Debajo del título de la categoría, haz clic en el elemento específico cuyos controladores quieras actualizar. Eso permitirá que lo selecciones.
- 6Haz clic en la pestaña Acción. La encontrarás en la parte superior de la ventana de Administrador de dispositivos. De ese modo, activarás el menú desplegable.
- 7Haz clic en Actualizar controlador. Se encuentra en la parte superior del menú desplegable. Se abrirá una nueva ventana.
- 8Haz clic en Buscar automáticamente software de controlador actualizado. Esta opción está en el medio del menú. La computadora comenzará a buscar controladores en línea.
9
Espera hasta que el controlador se actualice. Si hay controladores nuevos disponibles para el elemento que selecciones, recibirás una notificación que te indicará que están en proceso de instalación. Además, aparecerá un aviso cuando se terminen de instalar.- Es posible que las actualizaciones de los controladores requieran que hagas clic a través de algunas opciones en pantalla, así que hazlo si te lo ordena la notificación.
- Si después de un momento aparece un mensaje que dice “Los mejores controladores para su dispositivo ya han sido instalados”, el elemento seleccionado estará actualizado.
Consejos
- A veces los discos que vienen con elementos externos incluyen software especial que añade características geniales al producto (como filtros de rostro para una cámara web).
- Siempre expulsa los elementos USB antes de desconectarlos de la computadora. Para ese propósito, haz clic en el ícono USB flash drive (unidad flash USB) en la esquina inferior derecha de la pantalla (quizá primero tengas que hacer clic en ^ para ver dicho ícono) y luego haz clic en la opción Expulsar.
- Si descargas los controladores de un sitio web de terceros, quizá te pregunten sobre la arquitectura de la computadora (32 bits o 64 bits). Debes revisar el número de bits de tu computadora para estar seguro.
¿Como instalar el sistema operativo?
Procedimiento de instalación del sistema operativo
Asegúrese de que ha completado todos los requisitos que se detallan en los Requisitos de la instalación.
Apague y vuelva a encender la estación de trabajo.
Empieza el proceso POST del BIOS.
Pulse F8 cuando aparezca el indicador Press F8 for BBS POPUP (Pulse F8 para BBS POPUP) en la pantalla BIOS POST (POST del BIOS) (véase la Figura 5–1).
El menú BBS POPUP le permite seleccionar un dispositivo de inicio.
Figura 5–1 Ejemplo de indicador F8 BBS POPUP

Cuando se ha completado el POST del BIOS, aparece el menú Boot Device (Dispositivo de inicio) (véase la Figura 5–2). Ahora puede insertar el CD de medios de Windows en la unidad de DVD del servidor.
Figura 5–2 Ejemplo del menú del dispositivo de inicio
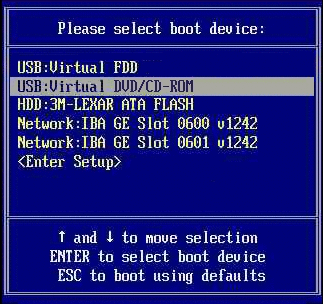
Seleccione la unidad de DVD/CD-ROM o la imagen del CD desde el menú del dispositivo de inicio y pulse Intro.
Si aparece el mensaje Press any key to boot from CD (Pulse cualquier tecla para iniciar el sistema desde el CD), pulse cualquier letra.
Se iniciará el asistente de instalación de Windows.
Siga las indicaciones del asistente hasta que aparezca la página sobre el tipo de instalación (véase la Figura 5–3), y seleccione Custom (advanced) (Personalizada - avanzada).
Figura 5–3 Página de selección del tipo de instalación
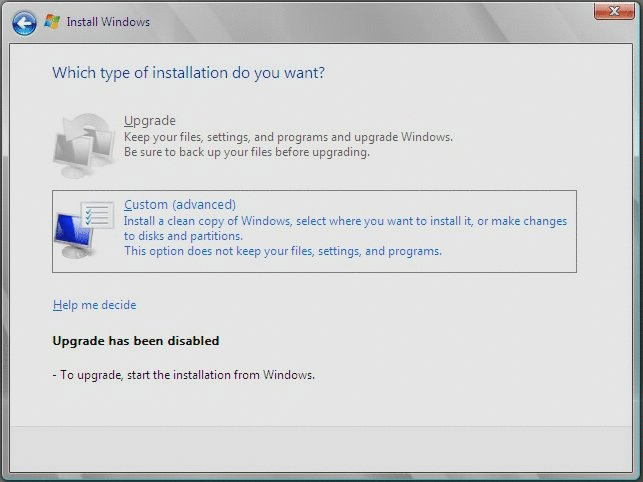
Cuando se le pregunte dónde quiere instalar el sistema operativo Windows, haga clic en la opción Load Driver (Cargar controlador) tal como se muestra en la Figura 5–4.
Figura 5–4 Ejemplo de la página que le pregunta dónde se debe instalar Windows
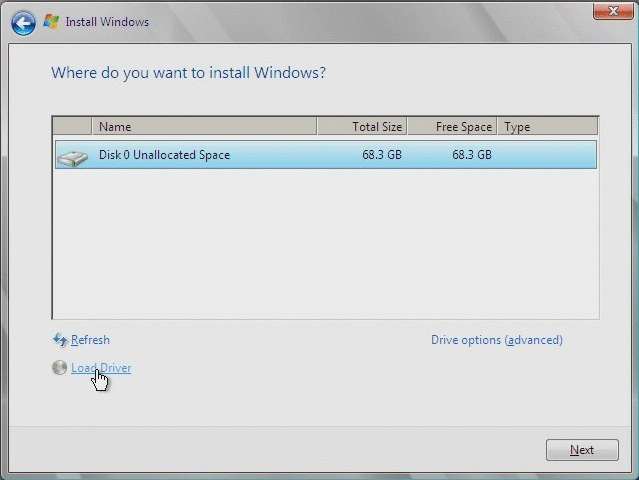
Aparece la página de carga del controlador.
En la página de carga del controlador (véase la Figura 5–5), haga clic en OK.
Asegúrese de que la estación de trabajo pueda acceder a los controladores de almacenamiento masivo desde los medios de controladores de almacenamiento masivo que ha creado (disquete, disco USB flash o CD/DVD).
Figura 5–5 Explorar los medios de controladores
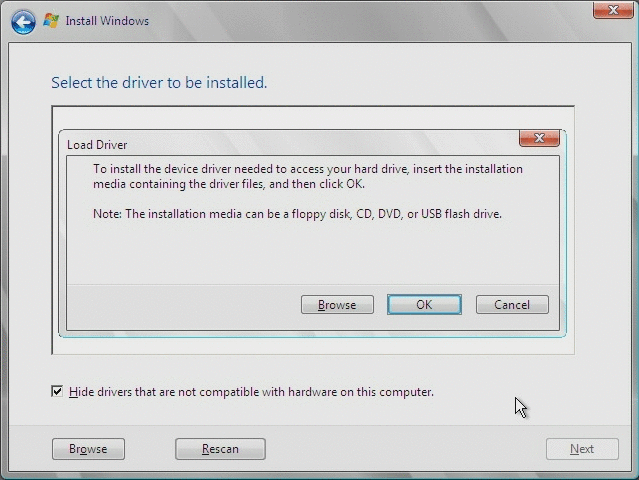
Haga clic sobre el botón Browse (Explorar) y navegue hasta la carpeta de los medios de controladores (véase la Figura 5–6).
Figura 5–6 Ejemplo de la pantalla Browse for Folder (Buscar carpeta)
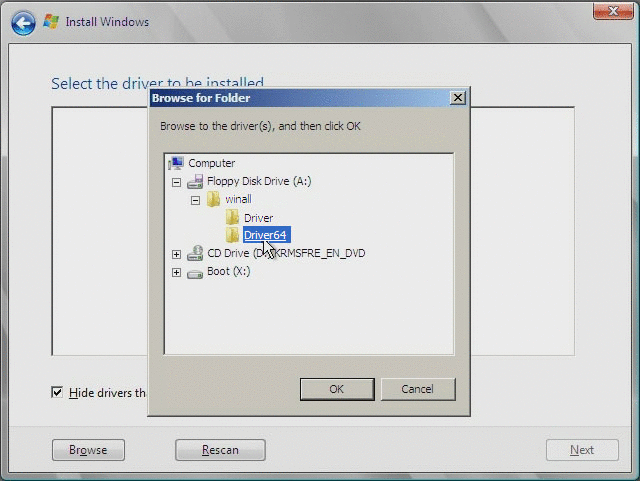
Seleccione el controlador de almacenamiento masivo adecuado (la versión de 32 o 64 bits) y haga clic en OK:
Controlador Intel ICH10 SATA AHCI para SATA.
Controlador Intel ICH10 SATA RAID para RAID.
Adaptador LSI, serie SAS 3000, 4 puertos con 1064E para HBA de Sun StorageTek opcional.
Aparece la página de selección de controladores con el controlador seleccionado (véase la Figura 5–7).
Confirme que se ha seleccionado la unidad correcta y haga clic en Next (Siguiente).
Figura 5–7 Ejemplo de la página del controlador seleccionado
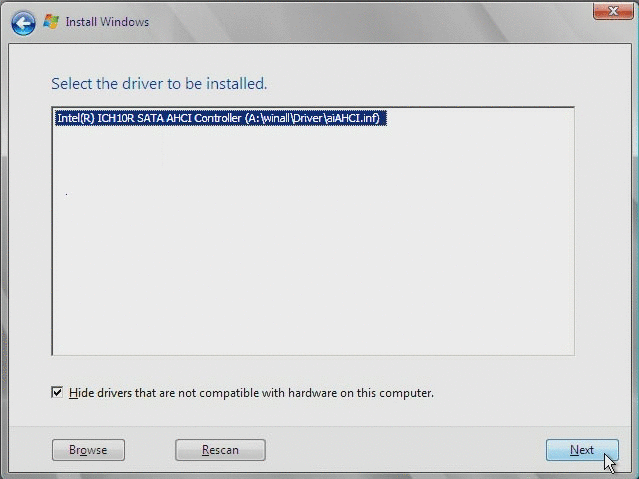
Aparece la página en la que se pregunta dónde desea instalar el sistema operativo Windows.
En la página en la que se pregunta dónde desea instalar Windows (véase la Figura 5–8), elija una de las opciones siguientes:
Si no desea reemplazar la información de partición predeterminada de Windows, haga clic en Next (Siguiente) y vaya al Paso 14.
En el caso de que sí desee reemplazar la información de partición predeterminada de Windows, haga clic en la opción Driver Options (advanced) (Opciones de controlador - avanzadas) y continúe con el siguiente paso.
 Precaución –
Precaución –Si formatea o vuelve a particionar una partición preexistente se destruirán todos los datos de la partición.
En la página en la que se pregunta dónde desea instalar Windows con opciones de controladores (véase la Figura 5–8), haga lo siguiente:
Figura 5–8 Alteración de la información de partición
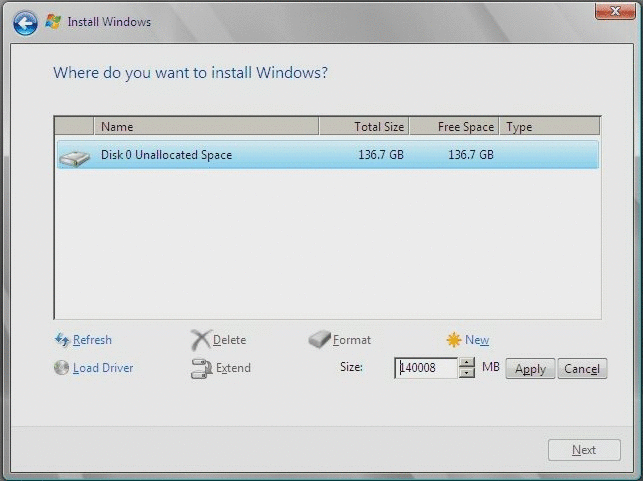
Empieza la instalación de Windows.
El sistema se reiniciará varias veces durante el proceso de instalación.
Cuando la instalación de Windows se haya completado, Windows se iniciará y le indicará que cambie la contraseña de usuario. Haga clic en OK y configure la cuenta de inicio de sesión del usuario.
Cuando haya creado la cuenta inicial del usuario, aparecerá el escritorio de Windows Vista Ultimate.
Cuando haya acabado, vaya al Capítulo 7Actualización de los controladores y el software críticos.



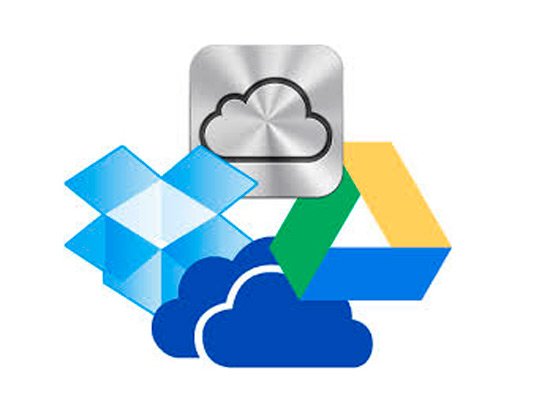

































Comentarios
Publicar un comentario